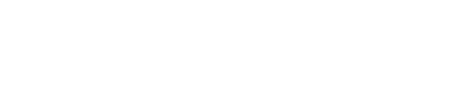La gestion des utilisateurs passe par l'activation de la gestion avancée des utilisateurs. Vous pourrez ainsi personnaliser des profils et attribuer des droits spécifiques d'utilisation au compte et aux fonctionnalités de l'interface.
Nous proposons deux types de gestion utilisateurs : la gestion avancée et la gestion par défaut.
La gestion par défaut
La gestion par défaut ne gère pas de compte utilisateur : le même couple d’identifiants est utilisé par l’ensemble des personnes souhaitant se connecter. Tous les utilisateurs auront les mêmes droits sur tous les documents et l’interface.
Dans ce cas-là, vous pouvez voir la notion« Utilisateur par défaut » inscrit dans la barre du haut de votre compte, à droite. Cette fonction permet de définir des informations utilisateurs qui, lorsque vous sélectionnez l’utilisateur en cours, permet le remplissage de ces informations lors de la création d’un document.

La gestion avancée
Si la gestion avancée des utilisateurs est active, vous verrez apparaître le nom de la personne actuellement connectée (dans le cas contraire, vous verrez apparaitre le bouton « utilisateur par défaut »). La gestion avancée vous permet de créer un compte utilisateur (ensemble identifiant et mot de passe) distinct pour chaque collaborateur. Ceci permet également de gérer des droits d’accès, des profils, des équipes. Pour paramétrer la gestion avancée, il faut activer l’administration des utilisateurs depuis l'onglet « COMPTE » (1) > « UTILISATEURS » (2) en cliquant sur "Activer l'administration des utilisateurs" :

Lorsque vous activez la gestion des utilisateurs avancée, vos collaborateurs auront de nouveaux identifiants de connexion pour accéder à l’interface. Ils ne pourront plus se connecter avec les identifiants et mot de passe d’origine.
La création d’un compte Administrateur se fait en deux étapes :
- Identification : renseignez l’adresse e-mail de connexion de l’utilisateur et un mot de passe (il est possible de générer un mot de passe aléatoire en cliquant sur l’icône de la clé.
- Informations : renseignez les informations du compte administrateur qui correspondent aux informations de l’utilisateur principal de l’agence. Cliquez ensuite sur «Enregistrer».
Ajouter des utilisateurs
Une fois l’administrateur paramétré, vous pouvez désormais créer des utilisateurs, gérer des profils et des équipes. Pour ajouter un nouvel utilisateur, cliquez sur « Ajouter un utilisateur ».

Le nombre maximum d'utilisateurs est limité à 10 par compte.
L'ajout d'un utilisateur se déroule en trois étapes :
- Identification : renseignez l’adresse e-mail de connexion de l’utilisateur et un mot de passe (il est possible de générer un mot de passe aléatoire en cliquant sur l’icône de la clé.
- Profil : choisissez un profil qui définira les droits d’accès de l’utilisateur. Quatre profils génériques non modifiables sont mis à disposition : Administrateur - Direction - Commerciaux - Négociateurs. Si les restrictions des profils génériques ne vous conviennent pas, personnalisez un profil en cochant le profil puis cliquez sur « Personnaliser ce profil ». Le profil sera alors dupliqué et vous pourrez configurer le nom du profil ainsi que les droits associés.
- Informations : renseignez les informations de votre collaborateur (prénom, nom, email de contact, téléphone, fonction, Numéro RSAC) puis cliquez sur «Enregistrer».
L’adresse email de connexion doit être unique, vous ne pourrez pas créer plusieurs utilisateurs avec la même adresse email. Si c’est le cas, créer une adresse virtuelle à votre/vos utilisateur(s).
Envoyer les identifiants de connexion
Une fois que votre/vos utilisateur(s) sont créés, vous pouvez leur envoyer leurs codes d’accès à l’outil en cliquant sur « Envoyer les identifiants ». Il est possible de choisir le ou les utilisateurs qui recevront leur mot de passe en cochant le/les utilisateur(s) concernés puis en cliquant sur « Envoyer ».

Le lien envoyé aux utilisateurs leur permettant de définir leur mot de passe est valable uniquement 3h. S’ils n’ont pas réinitialisé leur mot de passe durant le temps imparti, vous pourrez à nouveau leur envoyer un nouveau lien depuis ce bouton.
Ajouter des utilisateurs supplémentaires
Le nombre d’utilisateurs par compte est limité à 10. Pour ajouter des utilisateurs supplémentaires, vous avez deux possibilités :
- Depuis l'onglet "COMPTE" > "UTILISATEURS" puis cliquez sur le bouton «10 utilisateurs actifs».
- Depuis l'onglet "PRODUITS" > "UTILISATEURS".
Sélectionnez le nombre d’utilisateurs en plus que vous souhaitez (1) puis cliquez sur « SOUSCRIRE MAINTENANT » (2). Vous pourrez ensuite ajouter autant d’utilisateurs que vous aurez acheté puis leur paramétrer un profil générique ou spécifique selon vos besoins.

Ce module vous permet à tout moment d’ajouter de nouveaux utilisateurs et ainsi de :
- Créer un ou plusieurs utilisateurs associés à votre compte,
- Rattacher le nouvel utilisateur à un des 4 profils types Modelo,
- Personnaliser les accès des nouveaux utilisateurs (e-mail, mot de passe, restrictions, droits d’accès),
- Ouvrir les droits de connexion de vos nouveaux utilisateurs aux versions mobiles de Modelo.