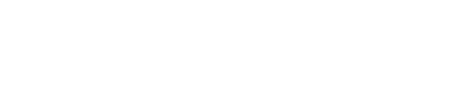Créer des profils utilisateurs génériques ou spécifiques afin de gérer leurs droits d'accès au compte et aux fonctionnalités de l'interface. N'oubliez pas ensuite d'attribuer le profil crée aux utilisateurs concernés.
Vous pouvez gérer les profils de vos utilisateurs depuis l'onglet "COMPTE" > "UTILISATEURS" en cliquant sur le bouton « Gestion des profils ». Attribuez à chaque utilisateur des droits différents d’accès au compte en créant et/ou modifiant des profils existants.
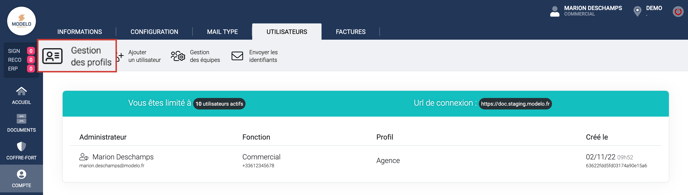
Il existe deux types de profils :
- Spécifiques (1): l’agence pourra créer des profils selon ses propres besoins. Vous avez la possibilité d’éditer, dupliquer, ou supprimer chaque profil spécifique.
- Génériques (2): ces profils sont paramétrés par défaut et ne peuvent pas être modifiés. Sur la ligne de chaque profil est indiqué le nombre d’utilisateur du compte associé à ce profil.

Utilisateurs spécifiques
Vous pouvez ajouter un utilisateur spécifique en cliquant sur « Ajouter un profil Utilisateur » (3). Ajoutez ensuite le nom du profil (5) auquel appartiendront les futurs utilisateurs puis paramétrez toutes les restrictions par rubriques. Pour chaque restriction, il faudra cliquer sur « OUI » ou « NON » (6) pour activer ou non les fonctionnalités appropriées au profil puis cliquer sur « Sauvegarder le profil » (7).
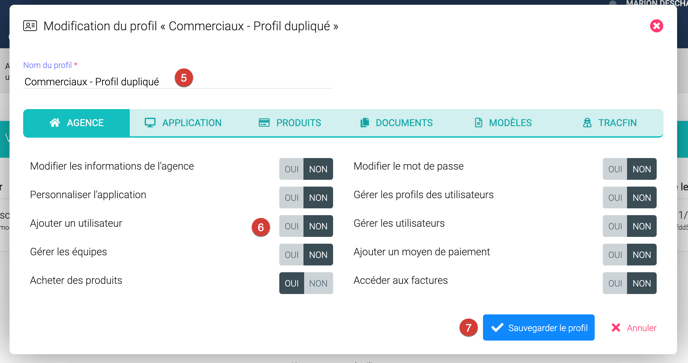
Utilisateurs génériques
Vous ne pouvez pas modifier les droits d’accès des profils génériques mais vous avez la possibilité de les dupliquer afin d’en créer des versions spécifiques en cliquant sur « Modifier un profil générique » (4).
Visualisez les types de profils génériques en cochant le profil que vous souhaitez personnaliser (exemple Administrateur). Cliquez sur « Personnaliser ce profil ». Le nom du profil est alors « Administrateur dupliqué ». Modifier les restrictions que vous souhaitez lui apporter puis cliquez sur « Sauvegarder le profil ».
Les restrictions concernent diverses rubriques de l’outil :
- AGENCE : concerne toutes les actions en lien avec le compte général de l’agence.
- APPLICATION : concerne toutes les actions en lien avec la création de documents (déverrouiller, archiver)
- PRODUITS : concerne l’utilisation des produits (signatures électroniques, LRE, registres).
- DOCUMENTS : concerne l’accès aux documents du compte (tous les documents ou uniquement les documents de l’utilisateur ou de l’équipe).
- MODELES : si l’accès à tous les modèles est coché « OUI », alors tous les types de modèles seront disponibles pour l’utilisateur. Pour restreindre l’accès à certains types de modèle, cochez « NON ». Tous les types s’afficheront. Cliquez sur ceux auxquels l’utilisateur aura l’autorisation d’accéder.
Exemple :
Vous souhaitez que tous vos collaborateurs aient accès à tous les documents. Vous pouvez modifier les profils associés aux collaborateurs, en mettant « Oui » à « Accès à tous les documents ».
Sinon, mettez « Non » à cette même question puis « Oui » à « Accès aux documents de l’équipe ». Ainsi les membres d’une même équipe auront accès à leurs documents communs. Il ne vous restera plus qu’à créer une équipe ou plusieurs équipes et y ajouter les utilisateurs concernés.
Ne pas oublier d’attribuer le profil que vous avez personnalisé à l’utilisateur en question