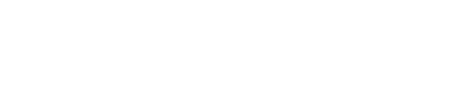Vous pouvez modifier la trame d'un document/modifier des clauses en passant en cliquant sur "Déverrouiller le document" depuis l'édition de ce dernier. Il sera toujours possible de verrouiller à nouveau le document.
Pour modifier la trame de votre document, cliquez sur l'icône du cadenas « Déverrouiller le document » (1) disponible dans le menu à droite de votre document. Cela vous permettra de modifier/ajouter/supprimer des textes non modifiables comme les titres, au sein du document ou d’ajouter une clause supplémentaire pour modifier la trame du document en dur par exemple.

Lorsque vous passez en mode déverrouillé, un message d’information vous avertit que vous êtes responsable des modifications que vous apportez sur le document et donc des conséquences sur sa globalité.
Votre document est verrouillé lors de la rédaction autonome. Le déverrouillage du document doit donc être utilisé exceptionnellement et uniquement quand les options du document ne répondent pas aux besoins de l’auteur.
Il est toujours possible de revenir au mode verrouiller en cliquant à nouveau sur l'icône du cadenas «Verrouiller le document». Cela entrainera la perte des modifications faites sur les titres et les textes en dure (en dehors des champs de saisies et des menus sélectionnés).
Ajouter un tableau
La barre d'outils affichée en haut de votre document vous permet de personnaliser vos actes : couleurs, mises en forme de la typographie, mise en page etc. Lorsque vous déverrouillez votre document, un nouvel outil s'ajoute : "Gérer un tableau" :

Pour ajouter le tableau, il faut vous placer dans le document à l'endroit où vous souhaitez intégrer un tableau puis cliquer sur "Gérer un tableau".
Exemple :
Vous souhaitez ajouter un barème des honoraires transaction. Dans la partie "Prix de vente - Honoraires du mandataire", à la question "SOUHAITEZ-VOUS PRECISER LEUR MODE DE CALCUL ?" - "OUI", un champ vierge s'affiche. Cliquez alors sur l'icône du tableau (1) dans la barre d'outils du document. Un tableau va s'insérer à l'endroit où votre curseur de souris se trouvait :

Mise en forme du tableau
Cliquez sur le tableau pour le mettre en forme et choisir le nombre de lignes et de colonnes que ce dernier doit contenir. La barre d'outils affichée en haut de votre document disparaît et affiche désormais plusieurs icônes d'ajout et de suppression de lignes et colonnes :

Placez votre curseur à l'endroit du tableau où vous souhaitez ajouter une colonne ou une ligne. Lorsque vous survolez les icônes du tableau, la zone concernée par l'icône (ligne ou colonne) se surligne en jaune.
Exemple :
Le curseur est placé sur la première case du tableau, et vous survolez l'icône "Ajouter une ligne au dessus". La ligne concernée sera donc surlignée en jaune afin de vous permettre d'identifier la ligne concernée par la modification :

Pour insérer une ligne, sélectionnez la case concernée, puis cliquez sur l'icône "Ajouter une ligne en dessous" (3) "Ajouter une ligne au dessus" (4). Pour insérer une colonne, cliquez sur "Ajouter une colonne à gauche" (5) ou "Ajouter une colonne à droite" (6). Pour supprimer une ligne ou une colonne, cliquez sur "Supprimer la ligne" (7) ou '"Supprimer la colonne" (8). Vous pouvez également supprimer le tableau ajouté en cliquant sur "Supprimer le tableau" (9). Pour fermer le menu dédié à la mise en forme des tableaux, cliquez sur l'icône de la croix rouge (10) : 
Pour ajouter une entête aux colonnes de votre tableau, sélectionnez la case concernée puis cliquez sur "Ajouter une entête" dans la barre d'outils du tableau :

Pour visualiser le tableau et avoir un aperçu du rendu au sein du document, cliquez sur "Aperçu" depuis la barre du haut de vos documents puis consulter votre tableau :