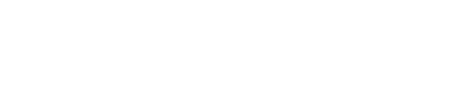Avant de transmettre votre document pour signature électronique aux parties, vous pouvez leur partager la version finalisée de ce dernier. Vous pourrez ainsi appliquer les modifications apportées avant de lancer la cérémonie de signature.
Configuration du partage du document
Depuis l'édition de votre document, vous pouvez partager votre document définitif ou pour relecture en cliquant sur le bouton « Partager » disponible depuis la barre du haut :

Le partage de documents s'effectue en 3 étapes :
Pièces jointes
L'étape une consiste à sélectionner les fichiers à joindre ou non lors du partage de votre document pour relecture.
Le document à partager est sélectionné par défaut (1). Vous pouvez choisir le format de partage (2) et choisir d'y ajouter un filigrane "Projet" (3). Les annexes jointes à votre document ne seront pas automatiquement partagées. Il faudra cocher celles que vous souhaitez joindre (4). Vous pouvez également en ajouter de nouvelles en cliquant sur "Ajouter une annexe", "Ajouter un dossier" ou "Ajouter une url" (5) :

Destinataire
Vous pouvez ajouter et/ou modifier l'adresse email du/des destinataire(s) dans l'encart dédié. L'adresse email affichée par défaut reprend celle mentionnée dans votre document.
Vous pouvez ajouter un ou plusieurs destinataires en cliquant sur "Ajouter un destinataire" (1) ou en supprimer en cliquant sur l'icône de la croix (3).
Il est également possible d’ajouter un notaire en cliquant sur le bouton « Notaire » (2). Une fenêtre s’ouvre avec une liste de notaires localisés grâce au département mentionné dans l’onglet « COMPTE ». Un moteur de recherche est disponible pour trouver rapidement le notaire correspondant. Il suffit de cliquer sur le notaire choisi pour que l’adresse e-mail s’affiche automatiquement dans le destinataire et le nom du notaire dans le corps du mail.
Si le notaire choisi n’existe pas dans le répertoire mis à disposition, il vous suffit de dérouler (scroller) et vous verrez apparaître le bouton "Ajouter un notaire" . Vous pourrez ainsi ajouter le notaire en complétant les champs affichés : Nom, téléphone, email, rue, code postal et ville. Le notaire sera ensuite inscrit dans notre base de données des notaires.
L’objet du mail (4) est automatiquement inscrit et reprend le nom de votre agence et le titre de l'action effectuée «Partage d'un document pour relecture». Vous pouvez le modifier si vous le souhaitez.
Message
Le message contenu dans le corps du mail est automatiquement inscrit. Vous avez la possibilité de l’éditer et d’écrire le message de votre choix. Vous avez la possibilité de sélectionner un mail type via le menu déroulant disponible dans la barre de personnalisation du contenu du message (1). Un menu déroulant s’affiche vous permettant de sélectionner un des mails types que vous avez préalablement créé pour cette catégorie «Partage de documents». Si vous sélectionnez un des mails types que vous avez créé, il remplacera alors le contenu du message automatiquement affiché.
Une fois la configuration de votre email de partage terminée, vous pouvez visualiser l'email en cliquant sur "Aperçu" (2).
Vous pouvez ensuite valider l’envoi du partage du document signé en cliquant sur «Envoyer» (3) ou annuler l’envoi en cliquant sur l'icône de la croix rouge (4).

Le destinataire recevra alors un email contenant un lien de téléchargement avec un fichier zip comportant les documents sélectionnés : le « document pour relecture » et/ou « les annexes » selon ce que vous aurez coché.
Le lien de partage disponible dans le mail ne sera valide que 5 jours ! Une fois le délai passé, il faudra réitérer le partage de document.
Annuler le lien de partage
Dans le cas où vous avez partagé un document pour relecture par exemple à un signataire mais que pour diverses raisons vous souhaitez annuler l'envoi (erreur de destinataire, modifications apportées entre temps au document etc), il est possible de désactiver le lien permettant de télécharger le document présent dans l'email envoyé. Donc il n'est pas possible d'annuler l'envoi mais vous pourrez révoquer le lien ce qui empêchera désormais au(x) destinataire(s) de consulter le dit document.
Pour cela, éditez votre document puis cliquez sur l'onglet "PARTAGES" (1). Vous pourrez ainsi consulter l'ensemble des partages effectués pour le document édité. Pour désactiver le lien de téléchargement du document, cliquez sur "Révoquer le lien" (2) pour le destinataire concerné. 
Un message de confirmation apparaîtra dans un bandeau vert en bas de votre écran (3). Le statut du lien partagé se mettra alors à jour et passera d'actif à révoqué (4) accompagné de la date et l'heure.

Une fois le lien révoqué, votre destinataire aura toujours accès à l'email envoyé mais lorsqu'il cliquera sur le lien pour consulter le document joint, celui-ci le renverra vers un message d'information lui indiquant le document n'est plus disponible :