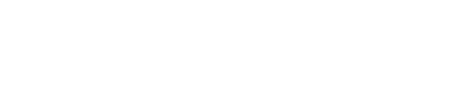Votre document va s'établir automatiquement en fonction des réponses que vous compléterez au fur et à mesure des questions posées lors du parcours du modèle. Les bonnes clauses s'insèreront automatiquement.
Nommer votre document
Avant de commencer la rédaction de votre document, vous devez nommer votre document dans l’encart prévu à cet effet « Nom ou référence du document» (1) afin de le retrouver plus facilement parmi vos documents dans la liste de vos documents ou via le moteur de recherche. S’il n’est pas nommé, il apparaîtra par défaut « Document sans nom ».
Vous pouvez également renommer votre document en cliquant sur «Plus d’actions» (2) dans le menu du haut puis un second menu s’affichera, il faudra cliquer sur «Renommer».
Chaque document comporte un identifiant unique (3) sous la forme #5b06b08cf7aa6004d32ba128. Cet identifiant peut se retrouver dans le document téléchargé en PDF s’il n’est pas renommé. Il permet de retrouver un document en le copiant/collant dans le moteur de recherche de l’interface.
Pensez à enregistrer votre document lors de chaque modification effectuée en cliquant sur le bouton « Enregistrer »(4). Vous pourrez ensuite le retrouver à l’intérieur de votre espace personnel dans la liste de tous vos documents crées.

Pour toute demande faite au service support relative à un document en particuliers, veuillez à préciser la référence du document.
Rédiger votre document
Rédaction assistée
Votre document est paramétré par défaut sur le mode « Rédaction assistée ». Le mode rédaction assistée permet de remplir le document avec les titres et textes en dur déjà paramétrés dans l’outil.
Le principe consiste à répondre à des questions et en fonction des réponses que vous allez retenir, les bonnes clauses vont s’insérer automatiquement dans l’acte. Le document va s’élaborer au fur et à mesure des questions et des réponses fournies.
Les questions auxquelles vous devez répondre s’affichent en rose (1). Plusieurs options re réponses sont disponibles en fonction des questions :
- "Choisir" (2) : un menu déroulant composé de plusieurs réponses s’affiche. Il vous suffit de répondre à la question en cliquant sur un des choix puis les champs à remplir pour alimenter la clause apparaîtront en jaune foncé.
- "+" (3) : en cliquant sur "+" vous allez dupliquer la question. Par exemple, dans le cas d'une indivision où il y a plusieurs mandants, il faudra dupliquer le mandant afin d'identifier chaque indivisaire.


Exemple :
A la question « QUI EST LE MANDANT ? », le menu s’affiche proposant différents choix : un homme, une femme, un couple etc. Si vous cochez « Un homme », les informations liées à la rubrique s’affichent pour commencer le remplissage : Nom Prénom, Date de naissance, Nationalité etc ain
si que des questions complémentaires pour identifier le vendeur (téléphone, situation matrimoniale …). Vous pouvez dupliquer le menu en cliquant sur le « + » autant de fois que vous le souhaitez afin d’ajouter d’autres vendeurs par exemple mais également supprimer un menu en cliquant sur le « - ».
Certaines données enregistrées dans l’outil peuvent s’injecter automatiquement dans le document (informations sociétés, N° RCS, la caisse garantie, N° ORIAS, etc …).
Les clauses concernant l’agence sont automatiquement reprises puisqu’on va récupérer les informations que vous avez renseignées dans l’onglet « COMPTE » > « INFORMATIONS » :

Déverrouiller un document
Pour modifier/ajouter/supprimer des textes non modifiables (en rédaction assistée), comme les titres, au sein du document ou ajouter une clause supplémentaire pour modifier la trame du document en dure, vous pouvez déverrouiller votre document en cliquant sur l'icône du cadenas « Déverrouiller le document» (1) depuis l'édition de votre document.
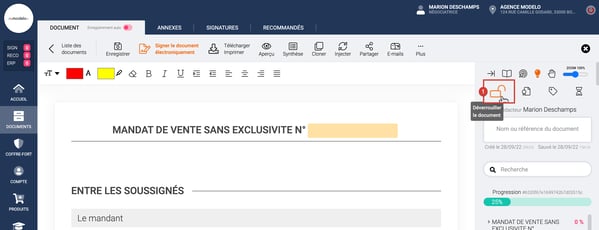
Le déverrouillage du document doit donc être utilisé exceptionnellement et uniquement quand les options du document ne répondent pas aux besoins de l’auteur.
Il est toujours possible de revenir au mode Rédaction Assistée en cliquant sur «Verrouiller le document». Cela entrainera la perte des modifications faites sur les titres et les textes en dure (en dehors des champs de saisies et des menus sélectionnés).