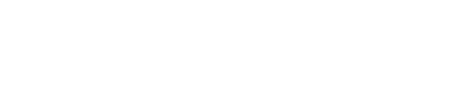Tous vos documents peuvent être signés électroniquement. Vous n’aurez besoin d’aucun équipement spécifique.
Votre document est finalisé et prêt à être signé. Pour procéder au lancement de la cérémonie de signatures, ouvrez votre document depuis l’onglet «DOCUMENTS» puis cliquez sur le bouton « Signer le document électroniquement » disponible dans le menu du haut :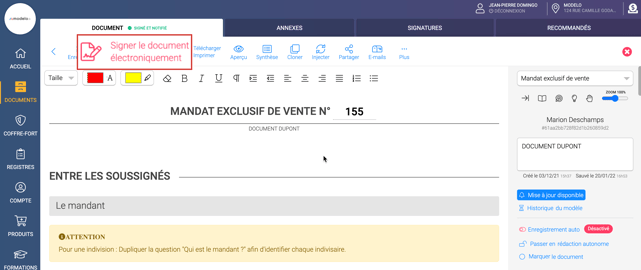
Il est impossible de mixer les signatures (électronique et manuscrite) : un document signé électroniquement doit l’être par les parties concernées.
Chaque signataire doit obligatoirement disposer d’une adresse email personnelle valide et d’un numéro de téléphone portable. C’est légalement obligatoire pour garantir l’identité des signataires.
Processus de lancement de la cérémonie de signature électronique
La procédure de lancement de la Cérémonie de signature se fait en cinq étapes. Il est possible de passer à l’étape suivante en cliquant sur le bouton « Suivant » puis de revenir à l’étape précédente en cliquant sur « Précédent ».
Étape 1 : Ajouter un signataire
Les lignes de signataires sont par défaut pré-remplies avec les données renseignées dans votre document. Cela permet d’éviter la double saisie. Le nombre de signataires n’est pas limité. Vous pouvez ajouter e représentant légal si vous le souhaitez en cliquant sur « Ajouter le représentant légal » (1). Les informations s’injecteront automatiquement.
Pour ajouter d’autres signataires, cliquez sur le bouton « Ajouter un signataire » (2). Une ligne se créera et vous devrez renseigner les trois champs suivants :
- Prénom et nom : remplissez le prénom et le nom du signataire (sans intégrer de virgule)
- Adresse mail : ajouter l’adresse e-mail du signataire (elle doit être différente pour chaque signataire)
- Mobile : ajouter le numéro de mobile du signataire au format 0612345678, sans point, ni virgule, ni espace.
Pour les numéros de téléphone étrangers, il suffira de mentionner le préfixe du pays concerné. Par défaut, le préfixe français +33 s’affiche.
Les signataires d’un même document peuvent être présents à l’agence et signer le jour même du lancement de la cérémonie de signatures ou distants et signer via le lien de signature envoyé par e-mail. Le lien de signature est valable 15 jours. Au bout des 15 jours, il faudra renvoyer le lien. Précisez alors si le signataire signera sur place ou à distance. Par défaut, le statut « Distant » est sélectionné.
- Distant : un signataire « Distant » signera à distance via un e-mail contenant le lien du document à télécharger puis à signer via son propre support (ordinateur, tablette ou mobile).
- Présent : un signataire « Présent » signera en présence de l’agent immobilier sur le support choisi (ordinateur, tablette ou mobile).

Pour toute signature électronique depuis une tablette, toutes les marques de tablettes sont compatibles sauf WACOM.
L’agence est ajoutée automatiquement en tant que représentant en qualité d’intermédiaire pour la signature d’un mandat. Lors du paramétrage de la cérémonie de signature, cliquez sur « Supprimer le destinataire » (3).
Vous pouvez également supprimer un signataire en cliquant sur « Supprimer le signataire » (3) au bout de la ligne. Vous ne pourrez pas passer à l’étape d’après si un des champs n’est pas complété. Un message d’erreur vous indiquant les champs manquants sera affiché en bas de votre écran.
Étape 2 : Ordonner les signataires
Vous pouvez choisir l’ordre dans lequel les signataires vont recevoir l’e-mail de demande de signature du document et à quel moment en créant des groupes de signataires. Par défaut, tous les signataires renseignés à « L’étape 1 : Signataires » s’affichent dans un seul et même groupe de signataires. Ce premier groupe ne peut être supprimé.
Cliquez sur le bouton « + » (1) pour ajouter un groupe de signataires. Vous pouvez créer autant de groupe que vous le souhaitez. Ce classement est valable en cascade autant de fois qu’il y a de groupe (1, 2, 3 etc). Pour déplacer un signataire d’un groupe à l’autre, cliquer sur son nom puis déplacez-le dans le groupe souhaité.
Exemple :
Le second groupe de signataire (l’agent) sera invité à signer qu’à partir du moment où le signataire du premier groupe (le vendeur) aura signé le document.
Pour supprimer un groupe, cliquez sur la croix rouge « x » (2) à droite du groupe. Les signataires repasseront automatiquement dans le 1er groupe.

Étape 3 : Ajouter des annexes
Les annexes affichées par défaut sont celles ajoutées à votre document lors de sa création. Elles peuvent être organisées dans l’ordre souhaité en cliquant dessus et en les déplaçant. Vous pouvez également choisir de joindre toutes les annexes pour la signature du document en les cochant toutes ou alors d’en joindre que certaines (décocher celles que vous ne voulez pas envoyer). Au passage de la souris sur une ligne des annexes, vous pouvez cliquer sur l’oeil bleu qui s’affiche en bout de ligne à droite afin de visualiser un aperçu de votre annexe.
Taille et format des annexes
L’ensemble des annexes jointes à la signature électronique ne peut dépasser 150 Mo. Un message d’alerte s’affichera s’il est atteint. Lors de l’ajout de nouveaux fichiers, une compression automatique s’effectue par l’outil pour réduire le poids. Si le poids maximum est atteint, supprimez en décochant un fichier non indispensable à la signature pour réduire le poids total.
Seuls les formats PDF et images (.JPG, .PNG, .GIF) sont acceptés.
Ajouter un fichier
Vous avez la possibilité d’ajouter de nouveaux fichiers en annexe qui seront signés en même temps que votre document via trois possibilités :
« Ajouter une annexe » (1) : récupérez un fichier sur votre support (ordinateur, tablette, mobile) directement via l’interface
« Ajouter un dossier » (2) : récupérez un dossier contenant plusieurs fichiers sur votre support (ordinateur, tablette, mobile) directement via l’interface
« Ajouter une url » (3) : récupérez vos fichiers via des liens externes par exemple Dropbox et copier/coller ce lien de partage dans l’interface.

ERREUR 98 : utilisez l’outil Flatten.fr en ligne, gratuit et chargez votre/vox annexes puis ré-ajoutez-les sur Modelo
Étape 4 : Ajouter/modifier le message du mail d'envoi de signature
Pour les signataires « Distants », un message type est adressé à chacun d’entre eux les informant qu’une cérémonie de signatures a été lancée et qu’ils sont invités à télécharger le document pour le signer. Vous pouvez voir l’aperçu de l’e-mail par défaut en cliquant sur « Aperçu du message » (4).
Vous pouvez personnaliser ce message dans l’encadré mis à disposition (1). Par défaut, les coordonnées de l’agence s’affichent. Visualisez vos modifications via le bouton « Aperçu du message » .
Il est recommandé d’ajouter l’e-mail d’une personne qui recevra les remarques et questions des personnes invitées à signer le document en complétant le champ «Adresse mail de réponse». (2).
Vous avez la possibilité d’ajouter ou de supprimer une/des adresse(s) e-mail de personnes en copie en cliquant sur «Ajouter un mail en copie» (3) afin de partager la cérémonie de signatures. Elles recevront alors un message lorsque le document sera signé par tous les signataires avec le lien de téléchargement inclus.
Exemple : ajouter le notaire dans la signature d’un compromis de vente.

Étape 5 : Signer
La dernière étape de la cérémonie de signature consiste à vérifier l’ensemble des informations que vous avez complété au fur et à mesure : les groupes de signataires créés, le statut des signataires (absent ou distant), les annexes, les informations sur les autres destinataires. Vous pouvez à tout moment revenir aux étapes précédentes en cliquant sur le titre de l’étape (exemple : Signataires). Cela permet d’éviter les erreurs et/ou les oublis et donc de perdre des crédits inutilement.
Une fois que toutes les informations sont correctes, cliquez sur le bouton bleu « Lancer la cérémonie ». Cela peut prendre quelques secondes selon le poids de votre document et de ses annexes. Durant ce laps de temps de chargement, ne recharger pas l’interface.
Un message de confirmation s’affichera en bas de votre écran pour vous informer du succès du lancement : « La cérémonie de signatures a été créée. Les signataires ont été invités à signer ».

Le lancement de la signature annulera toute signature en cours pour un même document.
Vous pouvez également préparer votre cérémonie de signature et ne pas l'envoyer de suite. Pour cela, cliquez sur "Enregistrer la cérémonie" à l'étape 5 du lancement de votre cérémonie de signature. Pour lancer votre cérémonie enregistrée, cliquez sur "Vérifier et lancer la cérémonie".