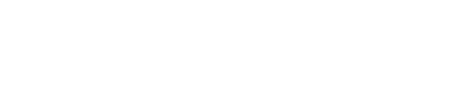Vous pouvez ajouter, modifier ou supprimer des annexes à vos documents depuis l'édition de votre document en cliquant sur l'onglet "ANNEXES".
Lors de la rédaction de votre document, vous avez la possibilité d’ajouter des annexes en cliquant sur l’onglet « DOCUMENTS » (1) > « ANNEXES » (2) et de les ranger dans l’ordre où elles apparaitront à la fin du document.

Ajouter un fichier
Pour ajouter une/des annexe(s) au document, trois options sont disponibles :
- Cliquez sur « Ajouter une annexe » (3) : récupérez un fichier sur votre support (ordinateur, tablette, mobile) directement depuis l’interface
- "Ajouter un dossier" (4) : faites glisser un fichier récupéré sur votre support (ordinateur, tablette, mobile) directement dans cet encart. Il sera ajouté automatiquement aux annexes.
- « Ajouter une url » (5) : récupérez vos fichiers via des liens externes par exemple Dropbox et copier/coller ce lien de partage dans l’interface.
Taille et format des annexes
Lors de l’ajout de nouveaux fichiers, une compression automatique s’effectue par l’outil pour réduire le poids. L’ensemble des annexes ne peut dépasser 150 Mo. Un message d’alerte s’affichera s’il est atteint.
Si le poids maximum est atteint, supprimez en décochant un fichier non indispensable au document (pour la signature par exemple) pour réduire le poids total.
Seuls les formats PDF et images (.JPG, .PNG, .GIF) sont acceptés.
Copier/coller des annexes
Vous avez la possibilité de copier une ou plusieurs annexe(s) d’un document et de les coller sur un autre document ou dans le coffre-fort numérique.
Tout d’abord, sélectionnez le(s) fichier(s) que vous souhaitez dupliquer d’un document à un autre ou copier dans le coffre-fort. Cliquez ensuite sur « Copier les fichiers sélectionnés » (1). Ouvrez ensuite le document où vous souhaitez coller le(s) fichier(s) puis cliquez sur « Coller les fichiers copiés » (2) ou ouvrez votre coffre-fort numérique et coller votre document.
Trier vos annexes
Vous avez également la possibilité de trier vos annexes en cliquant sur « Trier » (3) et en choisissant un filtre : Nom, Index, Date ou Taille et en appliquant un tri par ordre croissant ou décroissant.
Visualiser une annexe
Cliquez sur l’icône de l’oeil (4) qui va vous permettre de visualiser l’annexe ajoutée à votre document. Vous pourrez à partir de l’ouverture de cette dernière la renommer, la compresser, la télécharger ou l’imprimer.
Renommer une annexe
En cliquant sur l’icône du stylo (5), vous pouvez renommer votre annexe par le nom de votre choix.
Compresser une annexe
Vous avez la possibilité de compresser une annexe pour réduire son poids (6). En fonction du niveau de compression (Moyen, Recommandé ou Extreme), vérifiez que le document compressé est toujours lisible, si cela n’est pas le cas recommencez l’opération avec un niveau de compression plus faible. Vous avez également la possibilité de restaurer le fichier source non compressé.
Réparer une annexe
Vous avez la possibilité de réparer une annexe si cette dernière présente des modifications lors de l'import sur votre compte (7).
Supprimer une annexe
Supprimez une seule annexe en sélectionnant la ligne de l’annexe à supprimer et en cliquant sur l’icône de la corbeille (8) ou sélectionnez plusieurs annexes puis cliquez sur «Supprimer les annexes sélectionnés» dans le menu du haut.
Télécharger une annexe
Sélectionnez une ou plusieurs annexes (en cochant la case à gauche de l’annexe) et en cliquant sur «Télécharger».