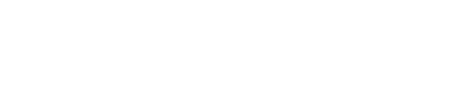Vous avez la possibilité de personnaliser vos documents en ajoutant un tableau. Déverrouillez votre document en passant en rédaction autonome pour avoir accès à cette fonctionnalité.
Passer en rédaction autonome
Vous pouvez ajouter des tableaux à vos documents. Pour cela, vous devez déverrouiller vos documents en passant en rédaction autonome. Passer à la rédaction autonome du document permet de modifier les textes non modifiables en rédaction assistée comme les titres ou des clauses.
Depuis l'édition de votre document, déverrouiller votre document en cliquant sur l'icône "Déverrouiller le document" (1) depuis le menu de droite :

Création du tableau
La barre d'outils affichée en haut de votre document vous permet de personnaliser vos actes : couleurs, mises en forme de la typographie, mise en page etc. Lorsque vous passez en rédaction autonome, un nouvel outil s'ajoute : "Gérer un tableau" :

Pour ajouter le tableau, il faut vous placer dans le document à l'endroit où vous souhaitez intégrer un tableau puis cliquer sur "Gérer un tableau".
Exemple :
Vous souhaitez ajouter un barème des honoraires transaction. Dans la partie "Prix de vente - Honoraires du mandataire", à la question "SOUHAITEZ-VOUS PRECISER LEUR MODE DE CALCUL ?" - "OUI", un champ vierge s'affiche. Cliquez alors sur l'icône du tableau (1) dans la barre d'outils du document. Un tableau va s'insérer à l'endroit où votre curseur de souris se trouvait :
Mise en forme du tableau
Cliquez sur le tableau pour le mettre en forme et choisir le nombre de lignes et de colonnes que ce dernier doit contenir. La barre d'outils affichée en haut de votre document disparaît et affiche désormais plusieurs icônes d'ajout et de suppression de lignes et colonnes : 
Placez votre curseur à l'endroit du tableau où vous souhaitez ajouter une colonne ou une ligne. Lorsque vous survolez les icônes du tableau, la zone concernée par l'icône (ligne ou colonne) se surligne en jaune.
Exemple :
Le curseur est placé sur la première case du tableau, et vous survolez l'icône "Ajouter une ligne au dessus". La ligne concernée sera donc surlignée en jaune afin de vous permettre d'identifier la ligne concernée par la modification :

Pour insérer une ligne, sélectionnez la case concernée, puis cliquez sur l'icône "Ajouter une ligne en dessous" (3) "Ajouter une ligne au dessus" (4). Pour insérer une colonne, cliquez sur "Ajouter une colonne à gauche" (5) ou "Ajouter une colonne à droite" (6). Pour supprimer une ligne ou une colonne, cliquez sur "Supprimer la ligne" (7) ou '"Supprimer la colonne" (8). Vous pouvez également supprimer le tableau ajouté en cliquant sur "Supprimer le tableau" (9). Pour fermer le menu dédié à la mise en forme des tableaux, cliquez sur l'icône de la croix rouge (10) : 
Pour ajouter une entête aux colonnes de votre tableau, sélectionnez la case concernée puis cliquez sur "Ajouter une entête" dans la barre d'outils du tableau :

Pour visualiser le tableau et avoir un aperçu du rendu au sein du document, cliquez sur "Aperçu" depuis la barre du haut de vos documents puis consulter votre tableau :