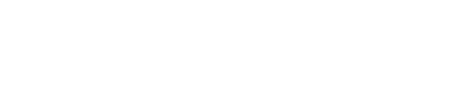Dans le cas où vous avez besoin de naviguer entre plusieurs comptes sans avoir à vous déconnecter, vous pouvez associer votre compte à une ou plusieurs agences.
Il est possible d’associer un compte à plusieurs agences. Un utilisateur peut donc avoir accès à plusieurs agences depuis un même compte.
L’ensemble des agences doivent être préalablement créés ainsi que le(s) utilisateur(s) concernés par l’association (gestion des utilisateurs avancée activée).
L’association d’un utilisateur à une/plusieurs autre(s) agence(s) peut se faire uniquement par l’administrateur du compte. Le processus se déroule en quatre étapes. Vous allez devoir dans un premier temps créer le même utilisateur sur les deux comptes que vous souhaitez associer puis un lorsque vous cliquerez sur «Gérer les associations» pour l’utilisateur concerné, un code de rattachement s’affichera. Il faudra alors copier/coller ce code de rattachement dans la même fenêtre lorsque vous ferez la même opération sur l’autre compte à rattacher.
Étape 1 : Connexion à l'agence A
Cliquez sur « Gérer les associations » à côté du nom de l’utilisateur (exemple Patrick Dupont) qui va être associé.

Étape 2 : Récupérer le code de rattachement
L’administrateur de l’agence A doit récupérer le code de rattachement qui devra être reporté dans la gestion des associations de l’utilisateur à associer dans l’agence B. Dans la partie Code de rattachement, copiez le code en cliquant sur l’icône bleu à droite du code. Un message « le code a bien été copié » apparaît en bas de votre écran.

Étape 3 : Connexion à l'agence B
Cliquez sur « Gérer les associations » à côté du nom de l’utilisateur de l’agence B qui va être associé (ici le même nom car c’est le même utilisateur : Patrick Dupont).

Étape 4 : Coller le code de rattachement
L’utilisateur de l’agence B doit coller le code de rattachement récupéré dans l’agence A. Cette fois-ci dans la partie « Rattacher un utilisateur » et non « Code de rattachement », collez le code que vous avez copié précédemment de l’agence A. Cliquez ensuite sur le bouton à droite du code que vous venez de coller pour valider l’association.

Lorsque vous avez cliqué sur le bouton d’association des comptes, le message suivant apparaît en bas de votre écran : « L’association des deux utilisateurs s’est bien effectuée. ».
En se connectant d’un compte Agence A à l’autre Agence B, l’administrateur et/ou l’utilisateur (s’il a les droits d’accès) pourra voir les agences auxquelles est associé un utilisateur en cliquant sur « Gérer les associations ».
Pour naviguer facilement de l’agence A à l’agence B, l’utilisateur concerné doit se connecter avec ses propres identifiants paramétrés par l’administrateur et cliquer sur le nom de l’agence auquel il est connecté dans le menu en haut à gauche de l’interface.
En cliquant sur le nom de l’agence, une fenêtre s’ouvre avec la liste de(s) agence(s) à laquelle il est rattaché. Il suffit de cliquer sur « Se connecter » pour basculer sur l’autre agence.


Si vous avez plusieurs agences, vous ne pouvez pas transférer des utilisateurs d’une agence à une autre. Il faut créer de nouveaux utilisateurs sur votre compte.