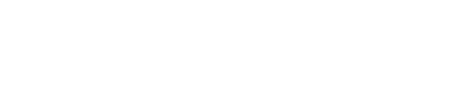Pour bénéficier d’un espace de stockage de 500Go, il vous faut souscrire à l’abonnement au coffre-fort numérique pour 240€ HT annuel. 1Go est inclus gratuitement dans votre abonnement Modelo.
Créer un dossier
Vous avez la possibilité de créer des dossiers vous permettant de classer vos fichiers au sein de votre coffre-fort numérique. Depuis l’onglet «COFFRE-FORT» (1), cliquer sur le bouton « Créer un dossier » (2) :
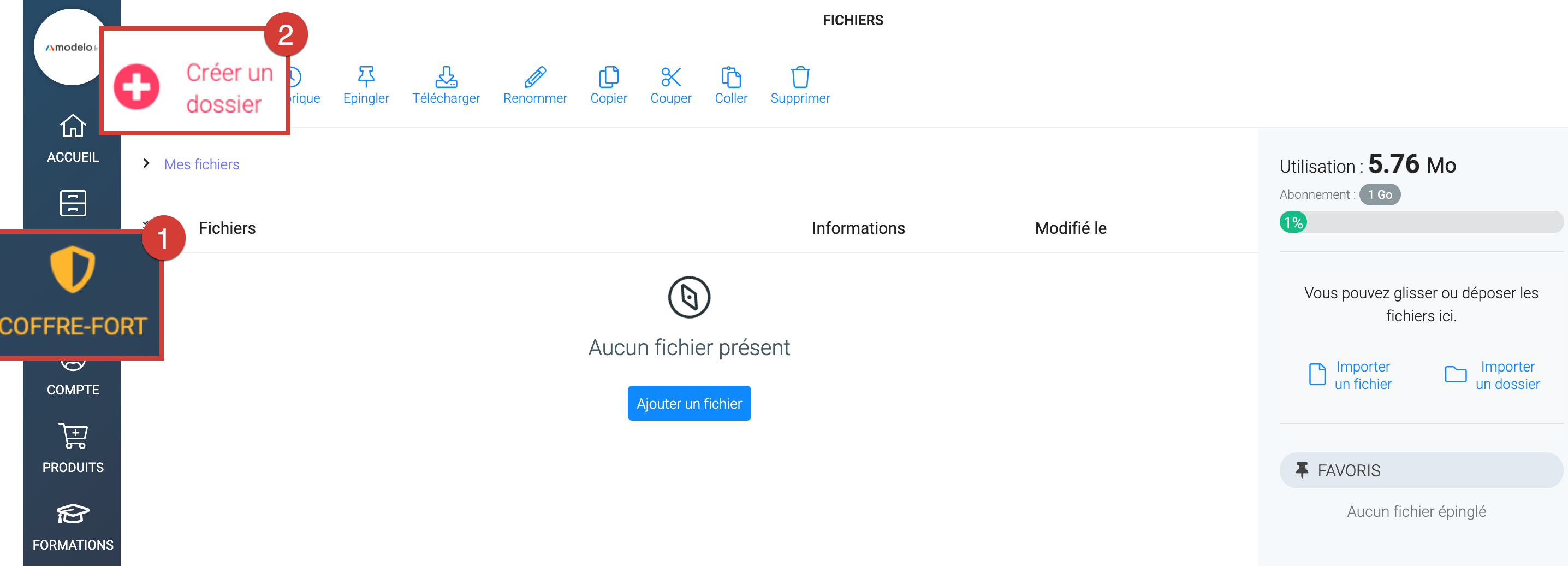
Nommez votre dossier puis cliquez sur « Valider ». Une fois validé, votre dossier vierge s’affiche vous permettant d’ajouter votre premier fichier dans la barre de navigation de votre onglet « COFFRE-FORT » :
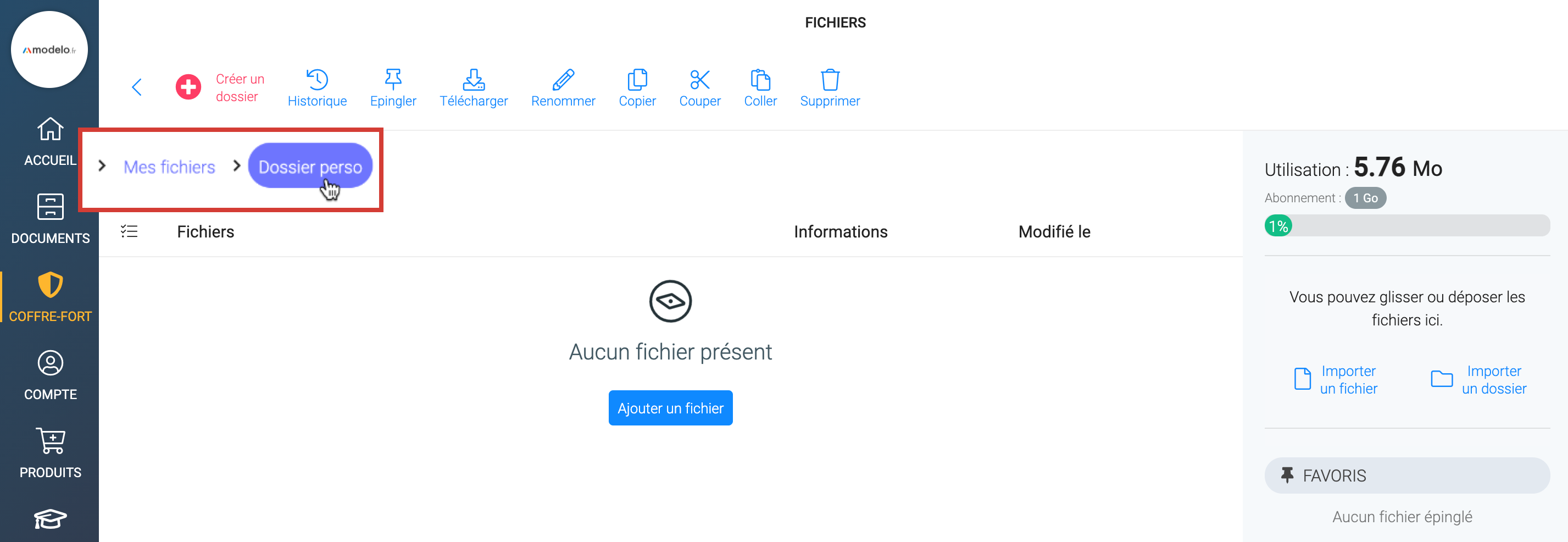
Ajouter un fichier
Pour ajouter un/plusieurs fichier(s) dans votre dossier, trois options sont disponibles :
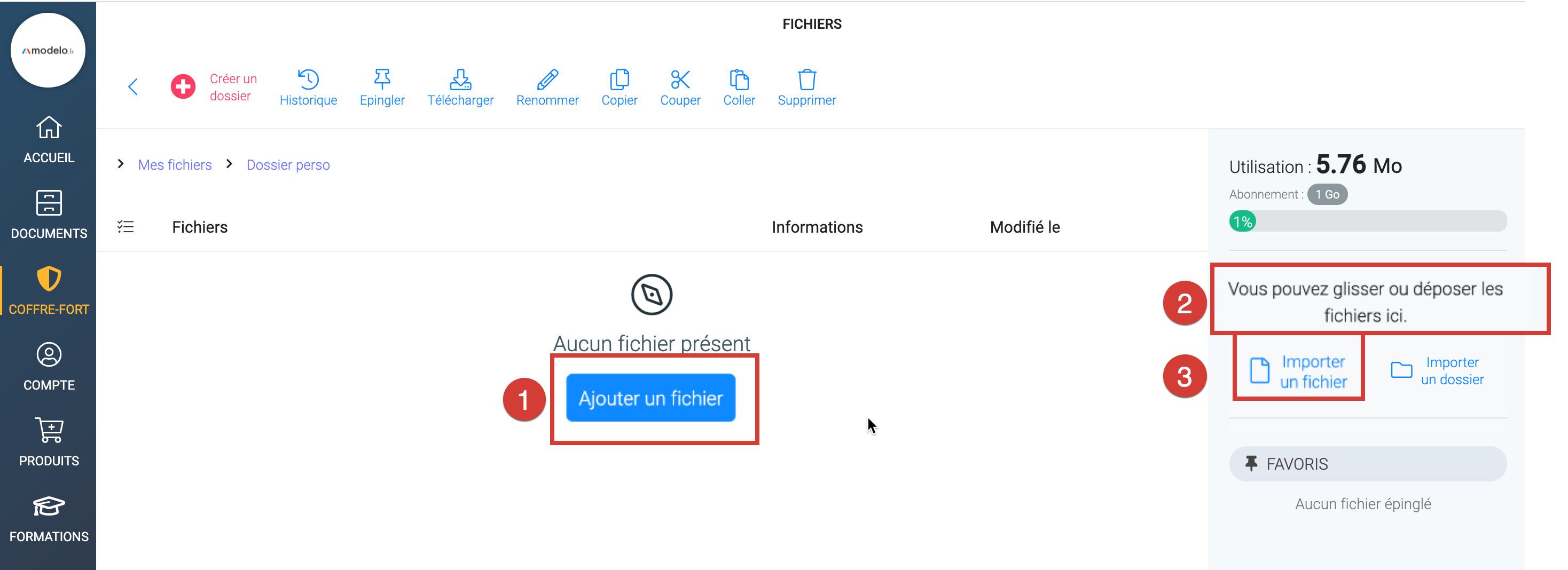
Ajouter un fichier
Au centre de votre dossier vierge, l’indication «Aucun fichier présent» s’affiche. Pour ajouter votre premier fichier, cliquez sur « Ajouter un fichier » (1). Une fenêtre s’ouvre vous permettant de sélectionner un fichier directement depuis votre support (ordinateur, tablette, mobile).
Glisser/déposer un fichier
Il est possible de glisser un fichier récupéré sur votre support (ordinateur, tablette, mobile) directement dans cet encart (2). Il sera ajouté automatiquement dans votre dossier.
Importer un fichier
Vous pouvez également cliquer sur « Importer un fichier » (3) depuis le menu de droite. Une fenêtre s’ouvre vous permettant de sélectionner un fichier directement depuis votre support (ordinateur, tablette, mobile).
Aucune sauvegarde n’est nécessaire, les fichiers ajoutés sont automatiquement sauvegardés dans votre dossier.
Définir la durée de conservation d'un dossier
Vous pouvez définir une durée de conservation de vos dossiers (toutes les données des fichiers du dossier) en fonction de la typologie des différentes informations stockées.
Pour définir la durée de conservation de votre dossier, depuis le listing de vos dossiers créés, cliquer sur l’icône de l’horloge intitulée « Durée de conservation » :
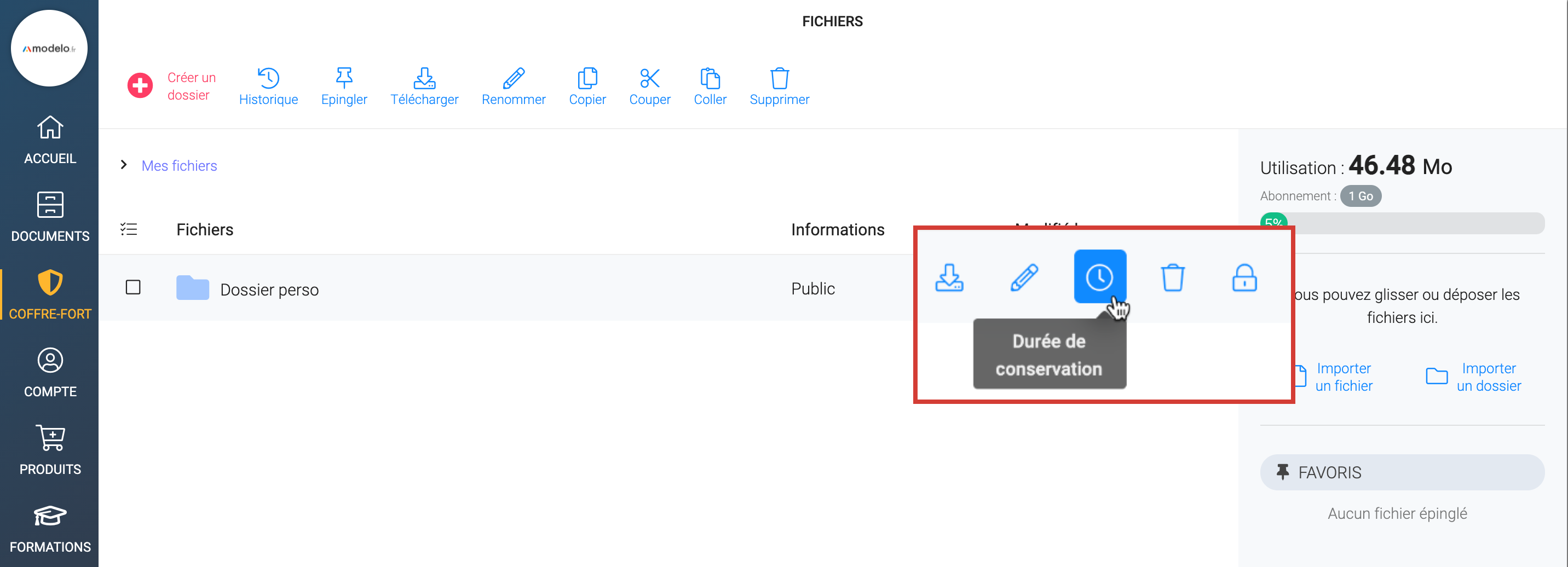
Sélectionnez ensuite la durée de conservation puis cliquez sur « Valider ». Vous avez 4 choix :
- Conservation illimitée
- Conservation 10 ans
- Conservation 3 ans
- Conservation 1 an

Une fois le délai dépassé, le dossier sera automatiquement supprimé.
Protéger un dossier
Vous pouvez personnaliser les droits d’accès à votre espace et vos fichiers en protégeant vos dossiers privés par un mot de passe. Par exemple, il est possible de personnaliser les droits d’accès à tous vos documents sensibles (paie, RH, contrats, comptabilités …).
Pour activer un mot de passe à votre dossier, cliquer sur l’icône du cadenas « Protéger » :
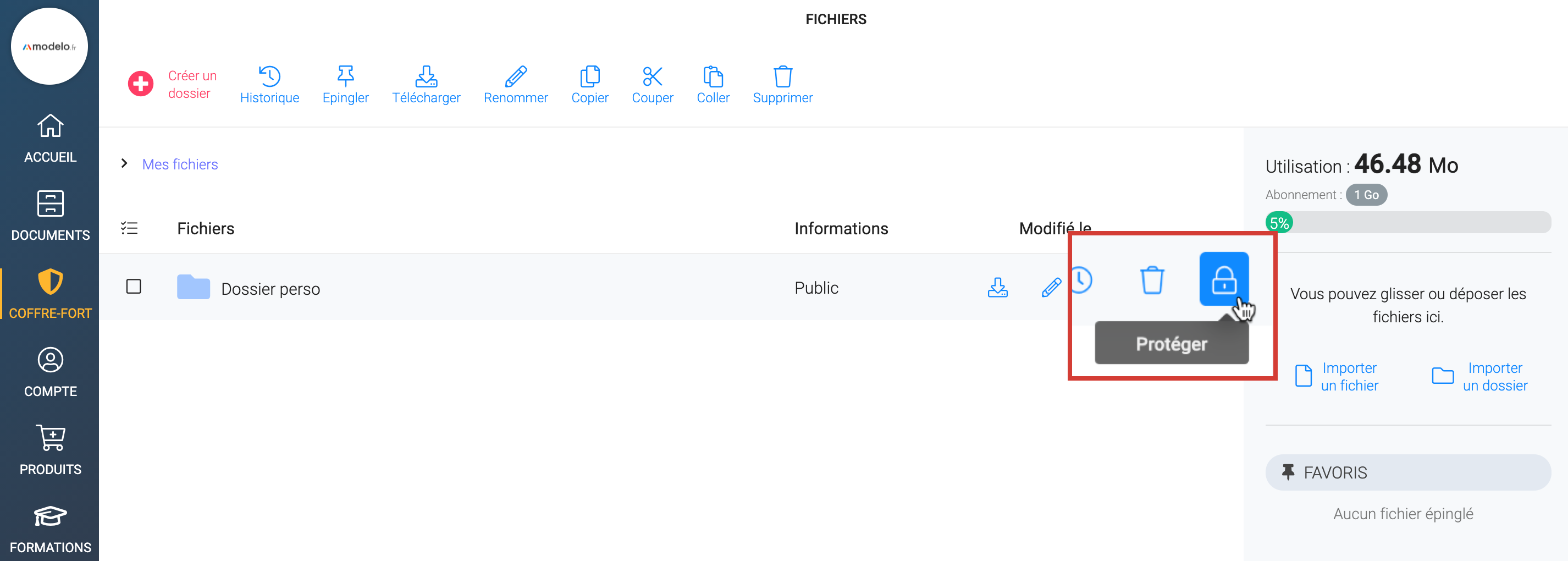
Vous devez ensuite définir un mot de passe conforme à la réglementation de la CNIL, c’est-à-dire contenant 12 caractères minimum avec une majuscule, une minuscule, un chiffre et un caractère spécial. Si la gestion des utilisateurs avancée est activée et que vous êtes connecté avec votre compte utilisateur, alors le numéro de téléphone mobile de récupération de mot de passe sera automatiquement repris. Vous pouvez cependant modifier le n° de téléphone de récupération du mot de passe affiché.
Si votre compte a la gestion des utilisateurs par défaut, dans ce cas vous devrez ajouter votre n° de téléphone au format +33XXXXXXX.
Les dossiers protégés par un mot de passe sont ensuite affichés dans la liste des dossiers avec l’icône d’un cadenas :

Gestion de vos fichiers
Epingler un dossier
Vous avez la possibilité d’épingler vos dossiers afin de les mettre en favoris. Cela vous permet d’accéder rapidement aux dossiers les plus utilisés en créant un raccourci pour les consulter. Les dossiers épinglés s’afficheront dans la barre des favoris disponible dans le menu de droite (2).
Pour épingler un dossier, le sélectionner puis cliquer sur le bouton « Epingler » (1) dans la barre de recherche du haut :
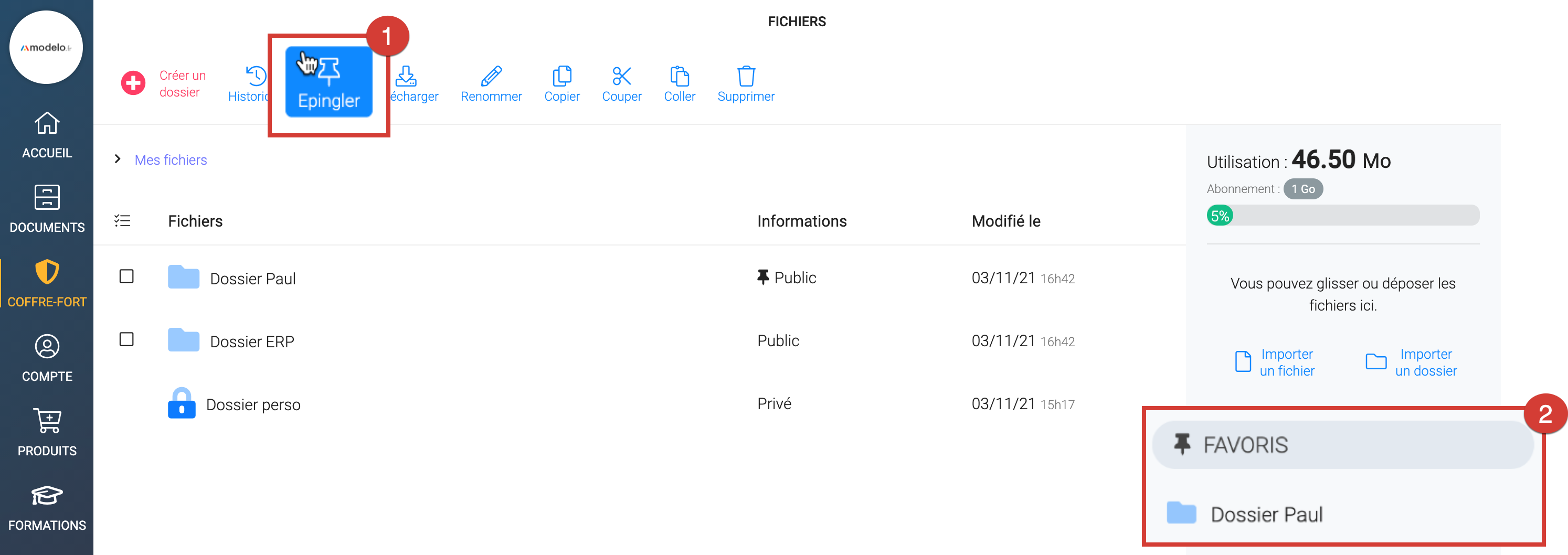
Un message de confirmation s’affiche, il faudra alors cliquer sur « Valider ».
Vous aurez ensuite la possibilité de désépingler votre dossier épinglé en le sélectionnant à nouveau puis en re cliquant sur « Epingler ». Cette fois-ci, un message de confirmation pour désépingler votre dossier des favoris s’affichera qu’il faudra valider.
Télécharger un dossier
Sélectionner le(s) dossier(s) à télécharger puis cliquer sur le bouton « Télécharger » dans la barre du haut. Les dossiers se téléchargeront dans la barre de téléchargement de votre navigateur au format .zip.
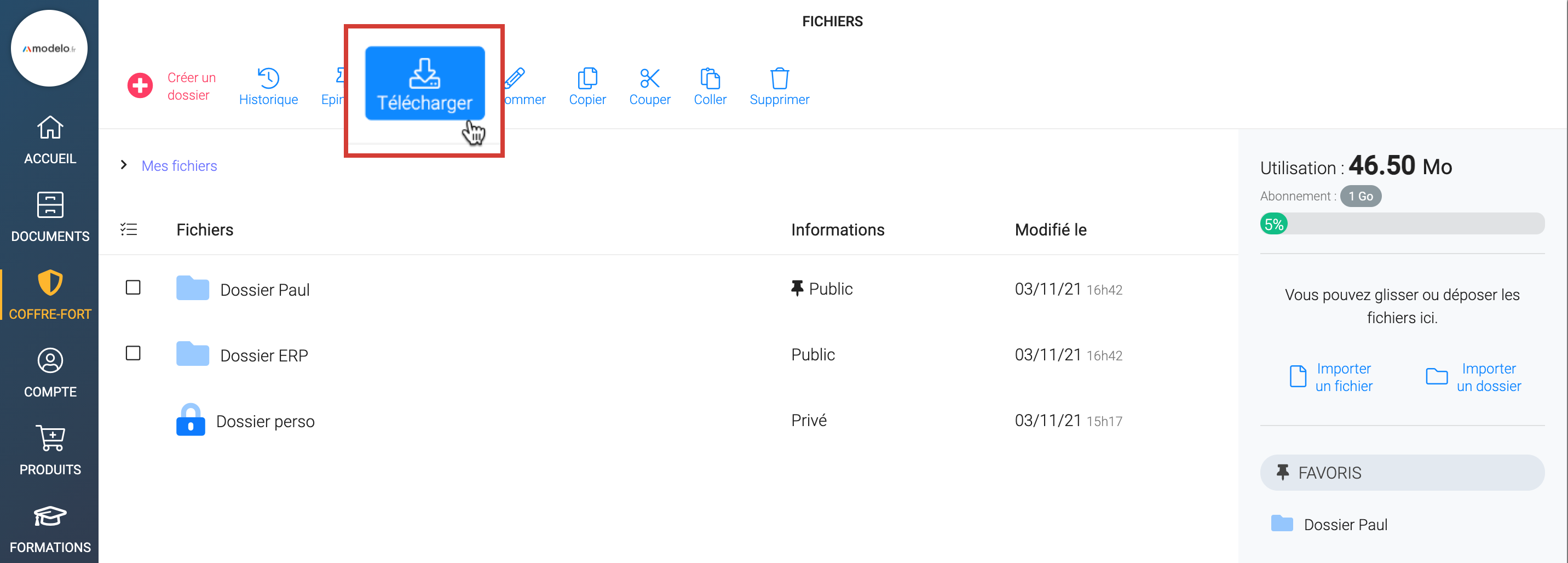
Renommer un dossier
Pour renommer un ou plusieurs dossiers, sélectionner les dossiers concernés puis cliquer sur « Renommer ». Le dossier que vous aurez renommé s’affichera alors en première ligne du listing des dossiers puisqu’il sera la dernier dossier modifié (l’ordre des dossiers se fait par date de modification).
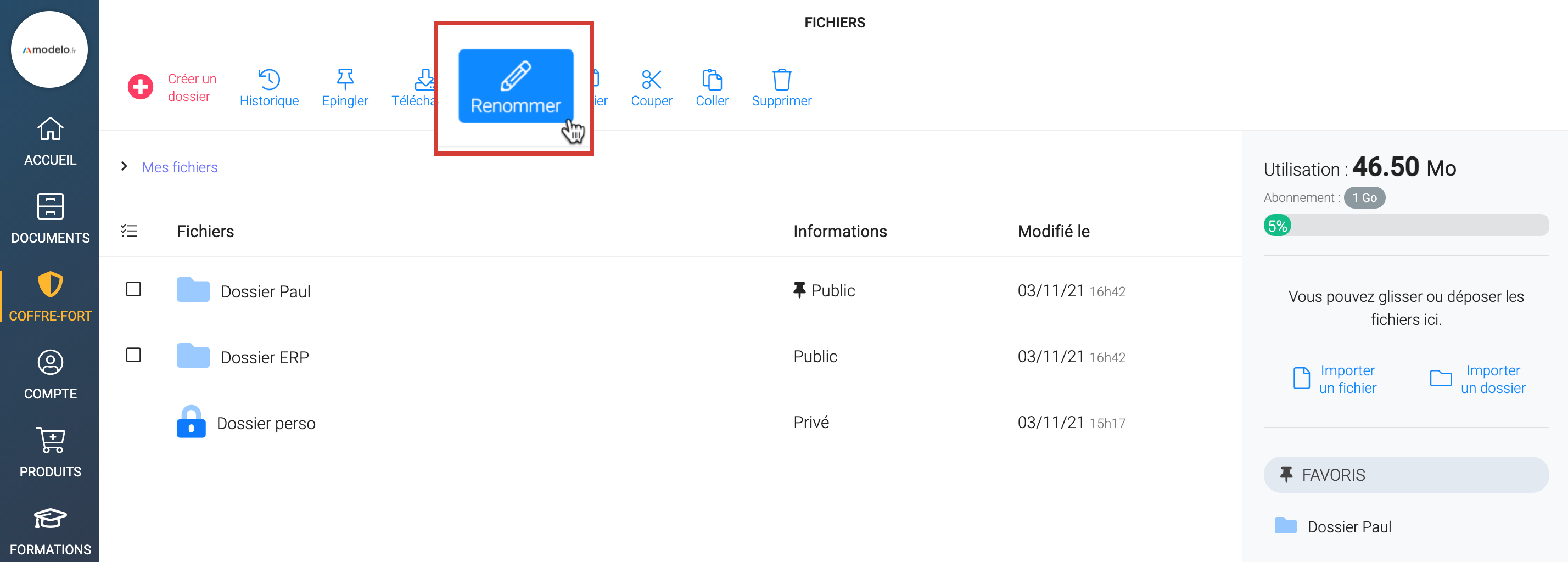
Supprimer un dossier
Pour supprimer un ou plusieurs dossiers, sélectionnez les dossiers concernés puis cliquer sur « Supprimer ». Un message de confirmation de suppression s’affiche, cliquez sur « Valider ».
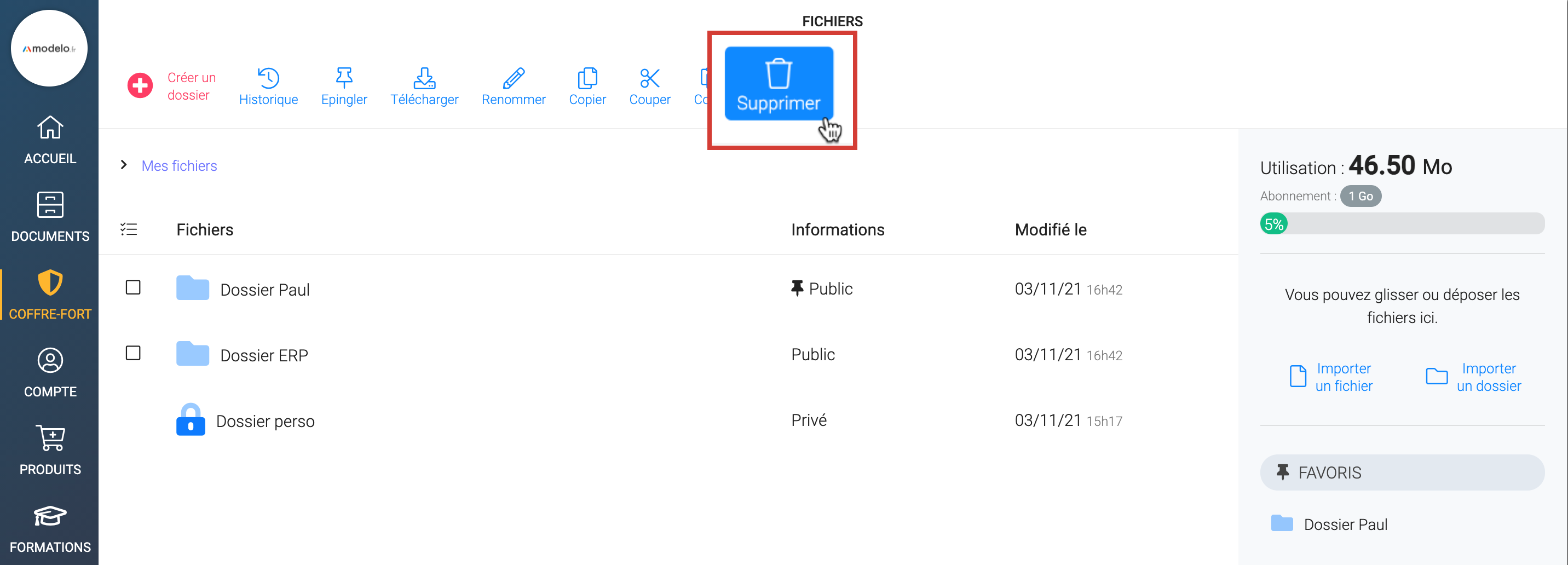
Attention, toute suppression est définitive. Il vous sera impossible de récupérer le dossier ou les fichiers une fois supprimés.
Copier/coller un dossier
Vous avez la possibilité de copier/coller vos documents créés sur votre interface dans votre coffre-fort.
Il est également possible d’effectuer cette action dans le sens inverse : sélectionnez un dossier depuis le coffre-fort puis cliquer sur «Copier» ou «Couper» et depuis l’édition de votre document, cliquez sur «Coller».
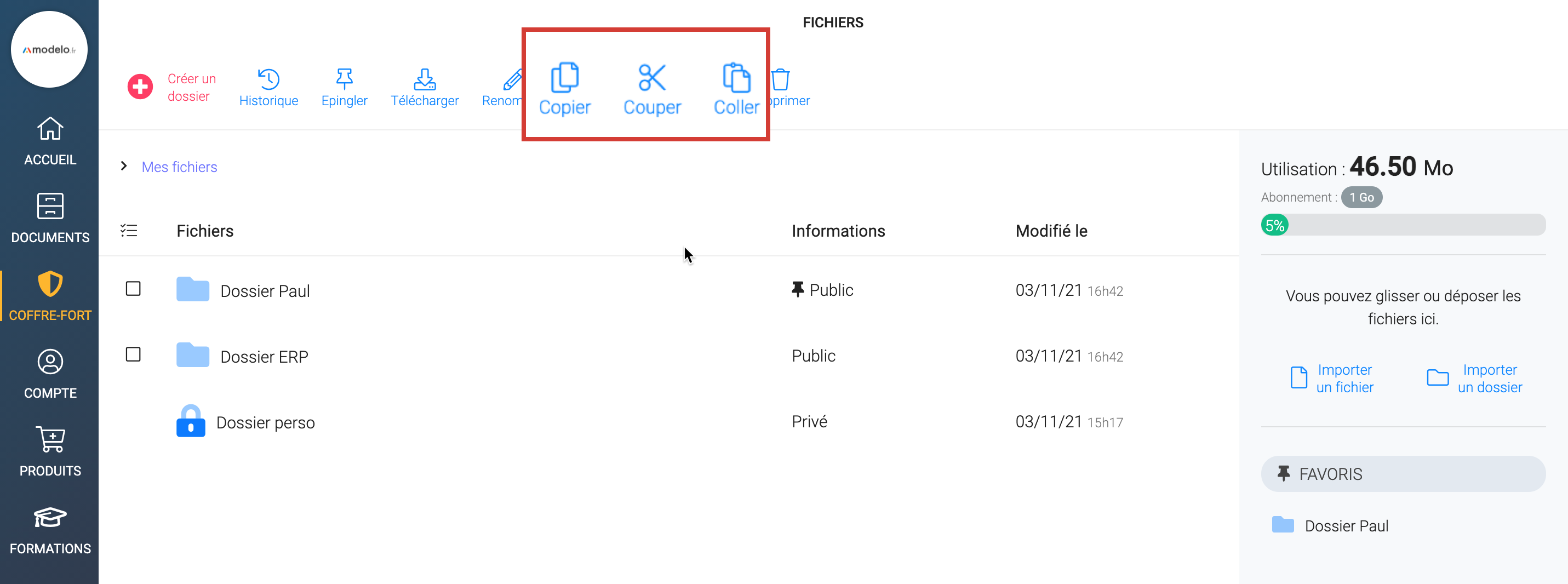
Vous pouvez également copier les annexes d’un document et les coller directement dans votre coffre-fort numérique.
Vous avez la possibilité d'ajouter vos documents signés électroniquement directement dans votre coffre-fort numérique. Depuis l'onglet "DOCUMENTS" (1), sélectionnez le(s) document(s) signé(s) à copier/coller dans votre coffre-fort numérique. Cliquez ensuite sur l'icône "Copier" (2) :

Cliquez ensuite sur l'onglet "COFFRE-FORT" puis cliquez sur "Coller" : 
Une fenêtre de validation s'affiche vous permettant de confirmer l'action de copier/coller de vos documents signés vers le coffre-fort numérique. Cliquez sur "Valider". Vos documents seront ensuite affichés dans l'onglet "FICHIERS".