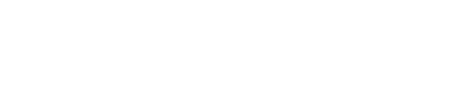Découvrez comment installer votre tablette Wacom sur le système d'exploitation Windows afin de signer vos documents Modelo électroniquement avec un stylet.
Pour pouvoir signer vos documents Modelo électroniquement avec une tablette WACOM en utilisant un stylet, vous devez dans un premier temps installer le logiciel sur votre ordinateur.
Attention, seules les tablettes proposant un retour écran permettent la signature sur Modelo legal. La tablette exploitée pour ce tutoriel (dtu-1141b) en est une, ou par exemple la tablette Wacom One.
L'installation se déroule en deux étapes :
- Installer le pilote Wacom
- Installer le Display Link
La procédure d'installation décrite ici est celle de la tablette Wacom dtu-1141b. Pour les autres modèles de tablette WACOM, il faudra saisir le nom du modèle de la tablette dans la barre de recherche via le lien suivant et de suivre le processus expliqué : https://www.wacom.com/fr-fr/support/product-support/drivers
Installation du pilote Wacom
Pour l'installation de la tablette Wacom dtu-1141b, accédez à la page des pilotes Wacom : https://www.wacom.com/fr-fr/bsu-getting-started/dtu-1141b puis sélectionnez la dernière version du pilote correspondant au système d'exploitation de votre ordinateur. Nous allons décrire le processus d'installation du pilote sur le système d'exploitation Windows.
Pour installer le pilote, cliquez sur "Windows" (1), le fichier sera téléchargé dans le répertoire de téléchargement configuré par votre navigateur Internet.
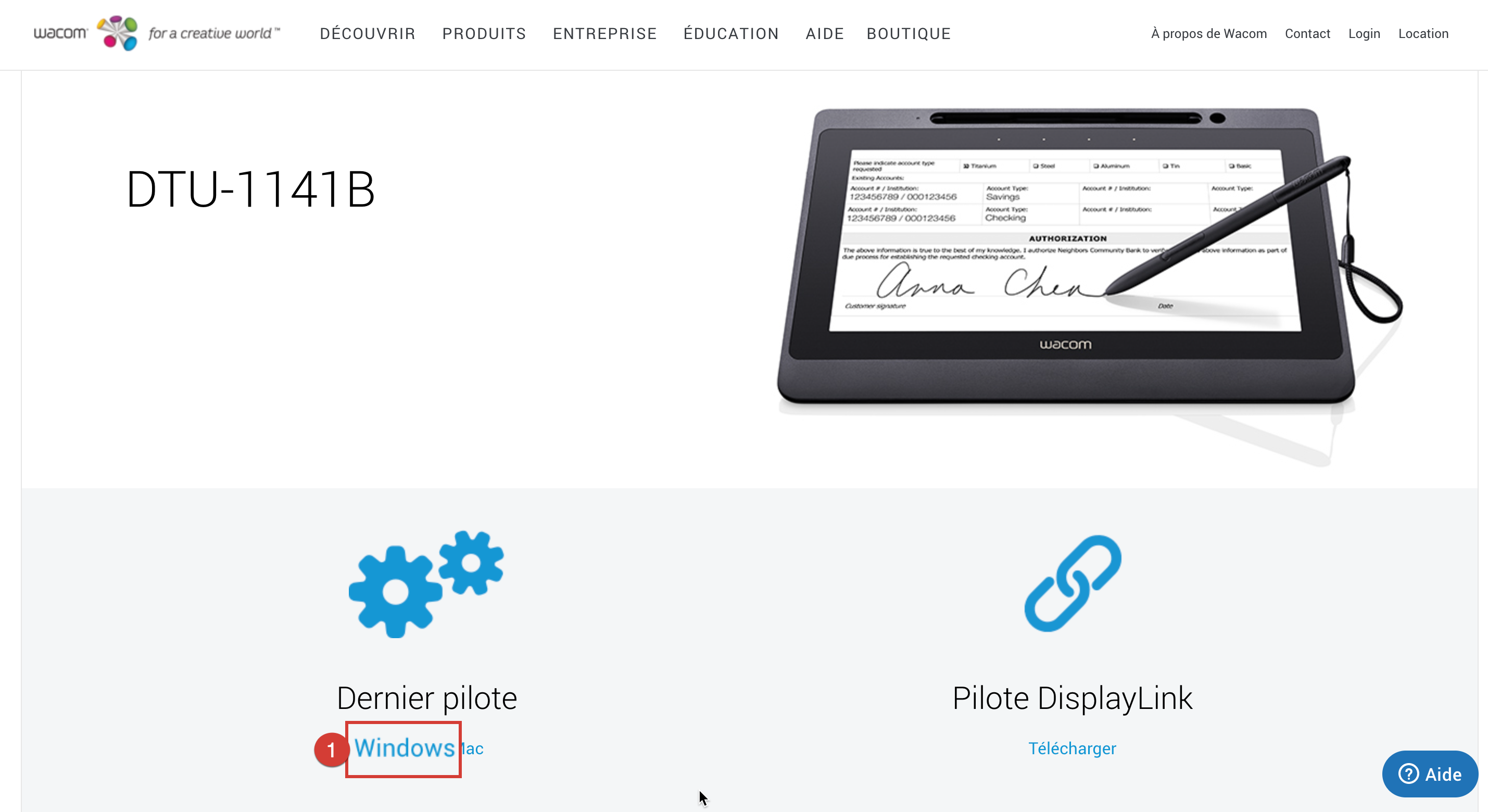
- Ouvrez le fichier puis cliquez sur "Accepter" (2) pour accepter les termes du contrat de licence et ainsi finaliser l'installation du logiciel.

Il faudra ensuite patienter quelques minutes le temps que l'installation du pilote s'effectue. Un message de confirmation va ensuite s'afficher dans la fenêtre ouverte. Il faudra redémarrer votre ordinateur afin de finaliser l'installation. Cliquez sur "Redémarrer maintenant" ou sur "Redémarrer plus tard".

Installation du pilote DisplayLink
Pour installer le Pilote DisplayLink, accédez à la page de téléchargement du pilote DisplayLink : https://www.synaptics.com/products/displaylink-graphics/downloads puis cliquez sur "Télécharger" (1) :

Une nouvelle page s'ouvre dans votre navigateur. Dans la partie "Supported Operating Systems", cliquez sur l'icône de téléchargement correspondant au système d'exploitation de votre ordinateur : Windows, Mac, Android, Chrome OS ou Ubuntu. Dans notre cas, nous allons installer le pilote DisplayLink sur le système d'exploitation Windows donc il faut cliquer sur "Windows" (2) :

Lorsque vous avez sélectionné votre système d'exploitation, une nouvelle page s'ouvre : avant de pouvoir installer le logiciel, vous devez accepter les termes du contrat de licence du logiciel. Pour cela, cliquez sur le bouton "Download" (3) puis sur "Accept" (4) :


Le fichier "DisplayLink Manager" sera téléchargé dans le répertoire de téléchargement configuré par votre navigateur Internet. Le fichier "DisplayLink Manager" se télécharge dans la barre de navigation Internet ou dans le dossier "Téléchargement" de votre ordinateur.
Ouvrez le fichier puis suivez les instructions pour finaliser l'installation du logiciel.
À l'étape 1 Vérification du système, cliquez sur "Installer" (5). L'installation va alors s'effectuer lors de l'étape 2. Il faudra patienter quelques secondes. Une fois installé, l'étape 3 s'affichera automatiquement. Il faudra donc cliquer sur "Terminer" (6) pour valider l'installation du logiciel.
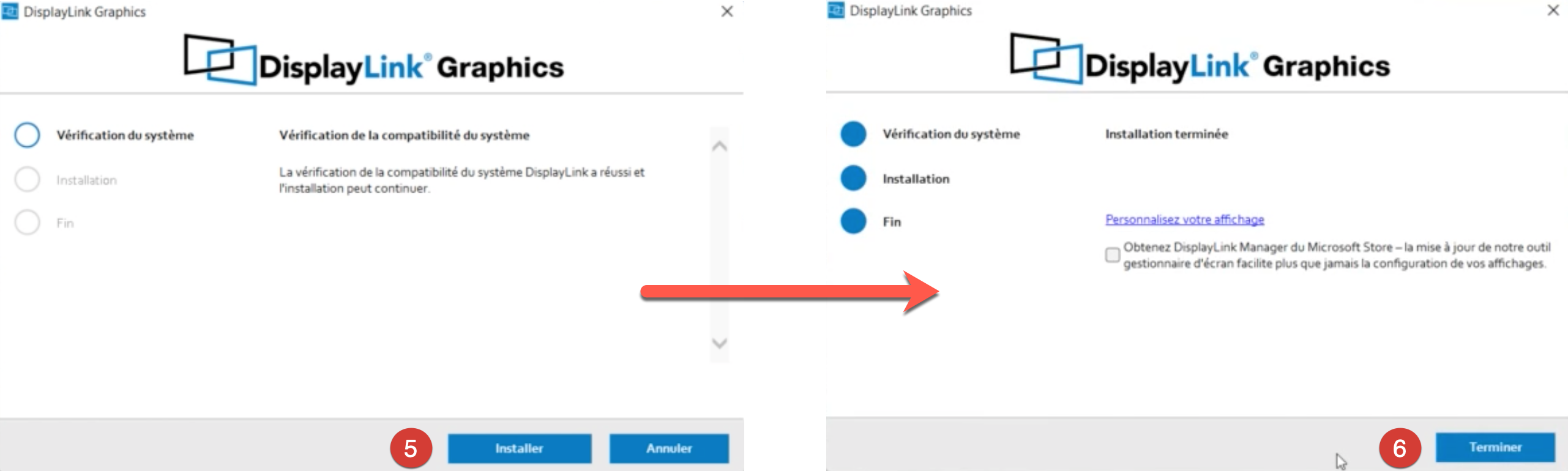
Votre appareil ne fonctionnera plus si vous vous contentez de désinstaller le pilote. Toute désinstallation doit donc être suivie d'une réinstallation du dernier pilote disponible, accessible dans la page des pilotes. Votre appareil pourra ainsi fonctionner normalement, avec les paramètres par défaut.
Connexion à votre ordinateur
Pour relier votre tablette Wacom à votre ordinateur, branchez le connecteur Micro USB du câble à votre périphérique, et les deux connecteurs de l'extrémité à votre ordinateur.
Consultez l'article suivant qui détaille le processus de signature via une tablette Wacom.
La signature sur tablette Wacom ne se substitue pas au code reçu par SMS. C'est uniquement un moyen de signer différemment, les étapes de signature électronique du document restent les mêmes.