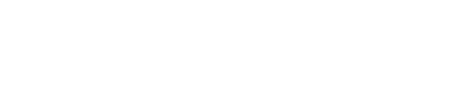Toutes les marques de tablettes sont compatibles pour la signature électronique de vos documents.
Tablettes recommandées
Vous pouvez signer électroniquement l'ensemble de vos documents directement depuis une tablette.
Pour toute signature électronique depuis une tablette, toutes les marques de tablettes sont compatibles..
Procédure de signature sur tablette (hors Wacom)
Pour signer sur tablette, les signataires peuvent être mentionnés comme «Présent». Ils arrivent ainsi directement à l’étape de signature (ils ne reçoivent pas l’e-mail les invitant à signer). Il est aussi possible de signer via le bouton «Signer le document» via l’onglet «SIGNATURES» du document :

Une fenêtre s'ouvre vous permettant ainsi de signer votre document. Cliquez sur "Signer sur tablette" :
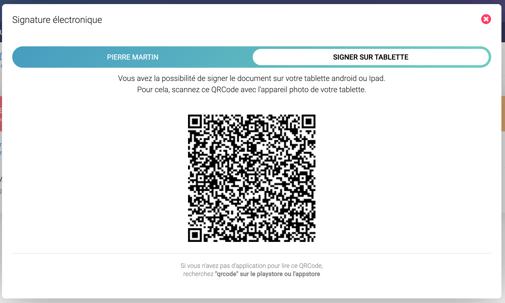
La signature se passe en quatre étapes :
- Étape 1 : Relire et valider le document
- Étape 2 : Recevoir et ajouter le code reçu par SMS
- Étape 3 : Choisir l'affichage de la signature
- Étape 4 : Lancer la signature
Étape 1 : Relire et valider le document
Le signataire doit effectuer une dernière relecture du document. Une fenêtre va s'ouvrir indiquant au signataire qu'il doit dans un premier temps valider la relecture du document :

Le signataire devra cliquer sur "Visualiser le document à signer" (1) afin de relire définitivement le document avant signature, puis cocher la case "Je certifie avoir lu l'ensemble de ce document avant de le signer" (2). Enfin, il devra cliquer sur "Valider la relecture du document" (3) en bas à droite ce qui déclenchera l’envoi d’un code à 6 chiffres sur son numéro de mobile enregistré.
Étape 2 : Recevoir et ajouter le code reçu par SMS
Le signataire devra ajouter le code à 6 chiffres reçu par le signataire sur son téléphone mobile. Le code a une durée de validité de 10 minutes. Si le signataire n’a pas reçu le code ou qu’il l’a ajouté trop tard dans l’espace prévu à cet effet, il peut demander à en recevoir un nouveau en cliquant sur "Cliquez ici, si vous n'avez pas reçu le code" (4).
5 codes maximum peuvent être envoyés toutes les 3-4 minutes. Si le code est incorrect ou qu’il a expiré, un message d’alerte s’affiche « Le code fourni est invalide ou a expiré ».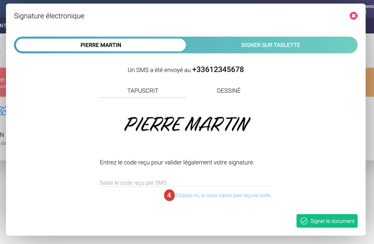
En cas de non réception du code, le signataire a deux possibilités :
- Vérifier que la relecture du document a bien été effectué
- Eteindre et rallumer son téléphone
Étape 3 : Choisir l'affichage de la signature
Le signataire pourra choisir d'appliquer une signature dite de confort, dépourvue totalement de valeur juridique mais qui permet de matérialiser la signature. Il s’agit de signer le document de manière tapuscrite ou manuscrite selon le choix du signataire :
 Signature de confort tapuscrite : par défaut les prénom/nom du signataire sont repris en caractères tapuscrits. La date et l’heure de signature seront précisées.
Signature de confort tapuscrite : par défaut les prénom/nom du signataire sont repris en caractères tapuscrits. La date et l’heure de signature seront précisées.
- Signature de c
 onfort manuscrite : le signataire peut également choisir de signer « à la main » en cliquant sur l’icône du pinceau.
onfort manuscrite : le signataire peut également choisir de signer « à la main » en cliquant sur l’icône du pinceau.
Étape 4 : Lancer la signature
Une fois le code reçu ajouté et la signature tapuscrite ou manuscrite appliquée, le signataire doit cliquer sur le bouton « Signer le document» (5) afin de finaliser la cérémonie.
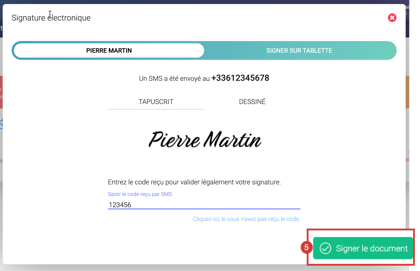
Un message de confirmation s’affiche pour confirmer la bonne signature du document.

La procédure devra être effectuée autant de fois qu’il y a de signataires. Chaque signataire recevra un e-mail de confirmation de document signé dès que toutes les parties l’auront signé avec le lien pour le télécharger.
Avant de quitter la page, veuillez à bien attendre que le chargement soit terminé et que le message de confirmation indiquant que la procédure est terminée s'affiche.
Voici l'article décrivant la procédure de signature sur les tablettes wacom.